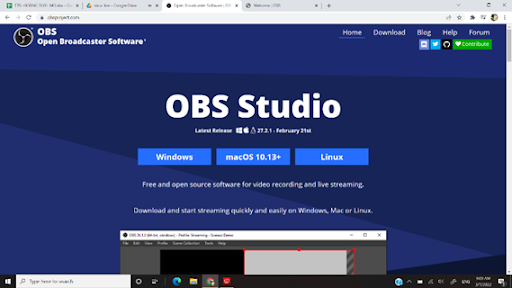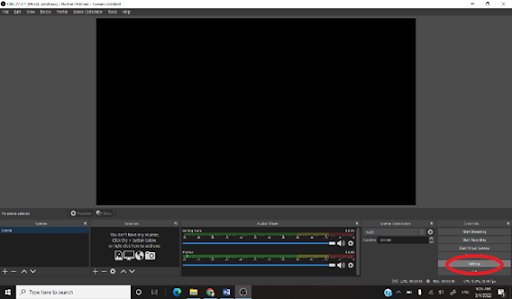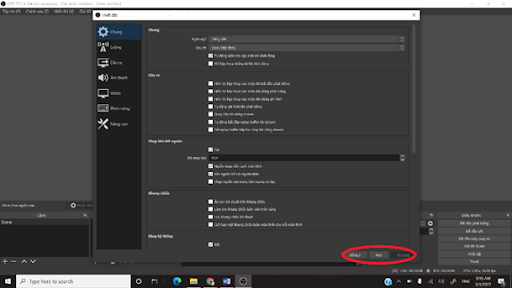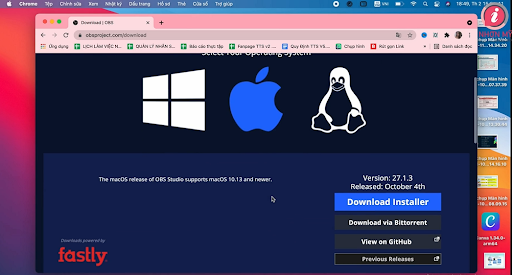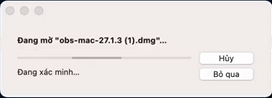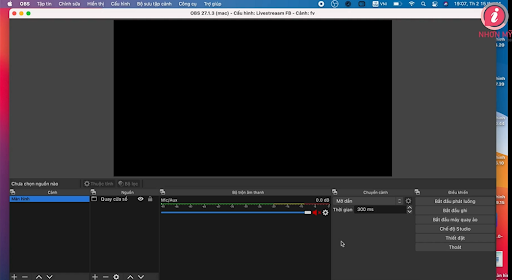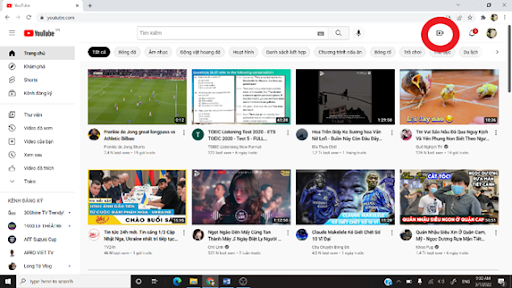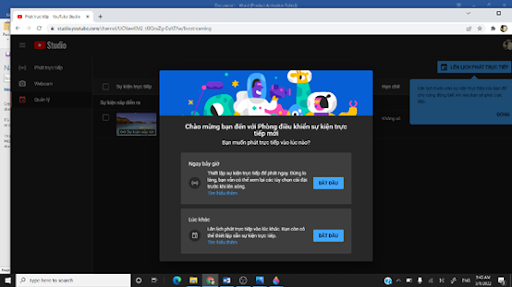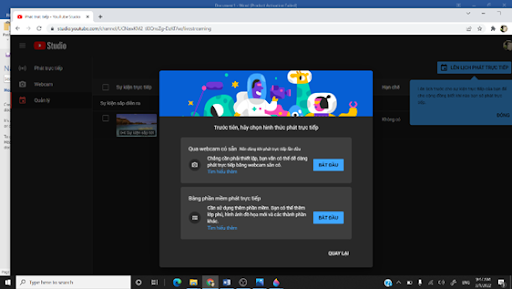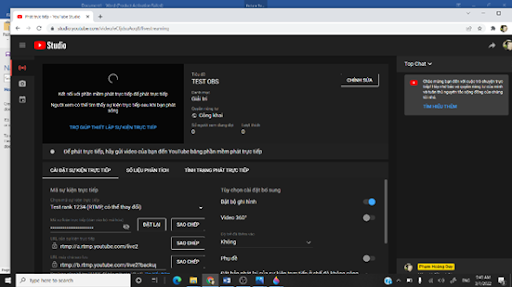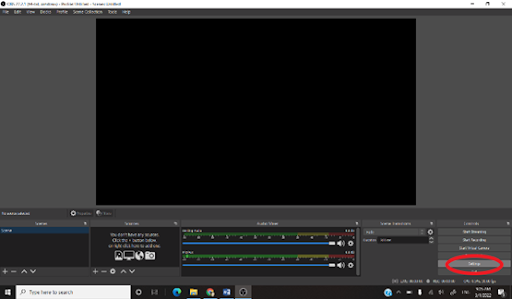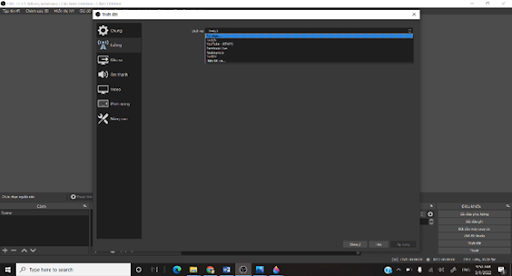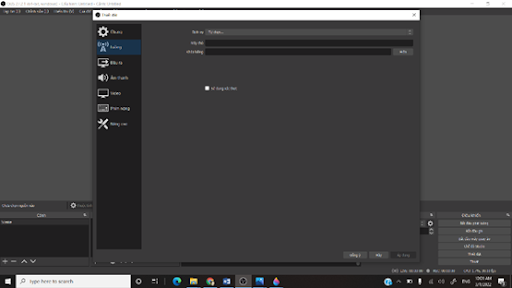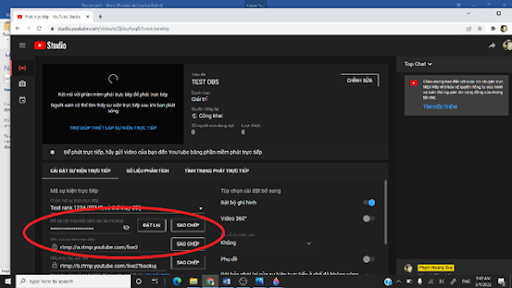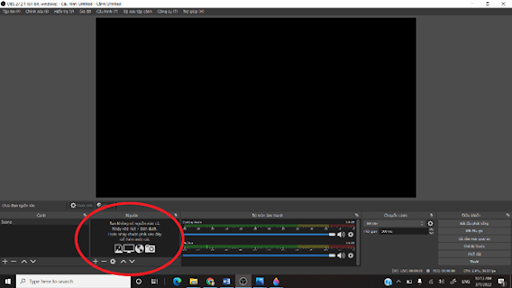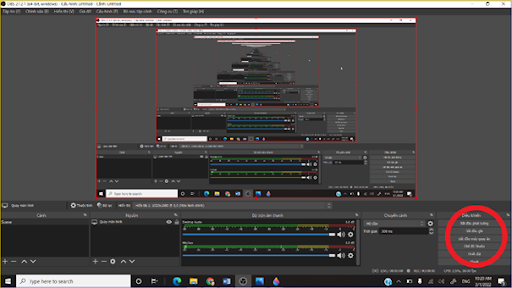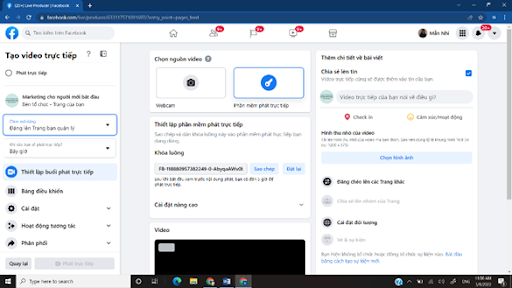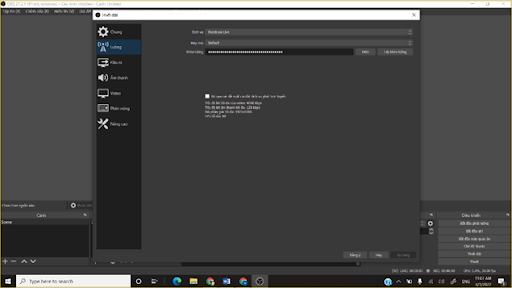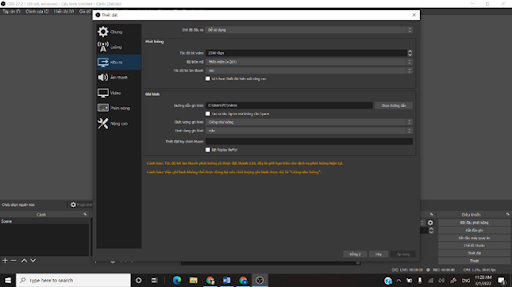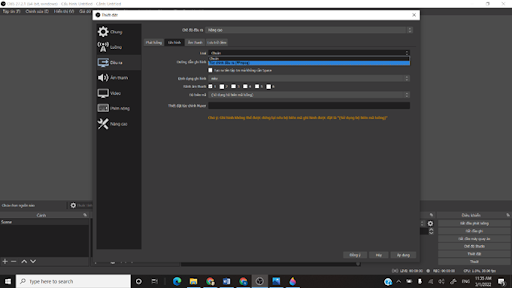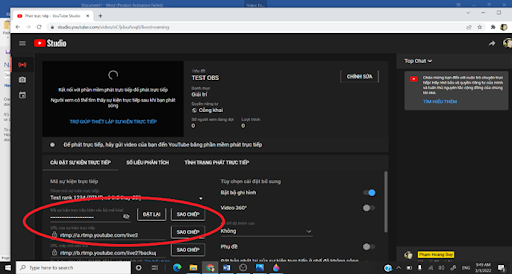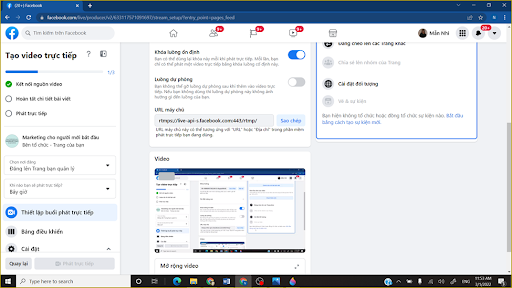Kết nối Zalo: https://zalo.me/g/jjftte737

Livestream Youtube là gì?
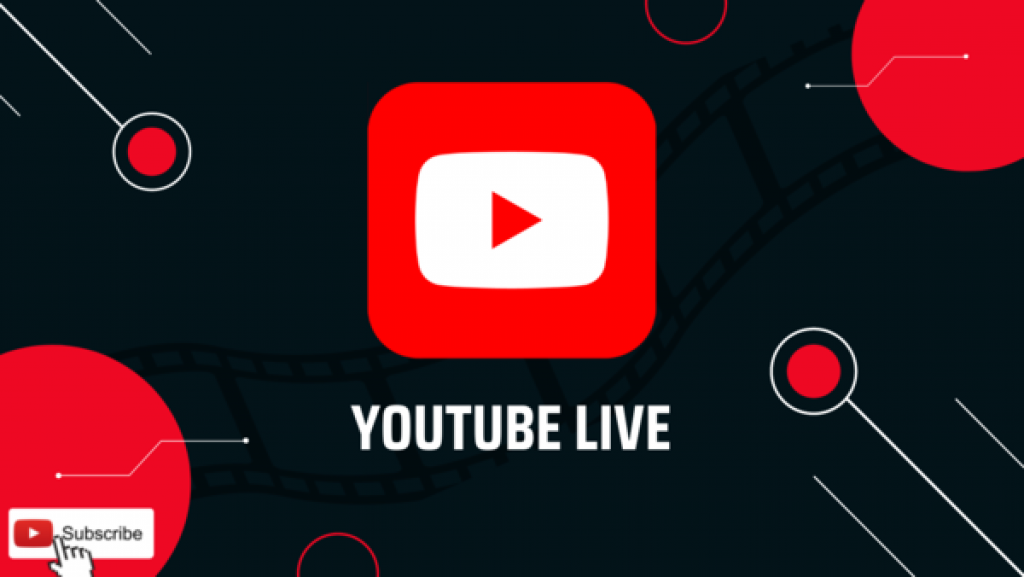
![]() Thông thường. sẽ có 2 loại livestream trên Youtube gồm:
Thông thường. sẽ có 2 loại livestream trên Youtube gồm:
Tại sao tôi cần Livestream Youtube?
![]() Truyền trực tiếp chất lượng cao
Truyền trực tiếp chất lượng cao
![]() Thu nhập thu động cao
Thu nhập thu động cao
![]() Thu hút nhiều lượt xem
Thu hút nhiều lượt xem
![]() Giới thiệu được sản phẩm đến với nhiều người
Giới thiệu được sản phẩm đến với nhiều người
![]() Không hạn chế trong thời lượng
Không hạn chế trong thời lượng
![]() Tự do và ít bị hạn chế so với những ứng dụng livestream khác.
Tự do và ít bị hạn chế so với những ứng dụng livestream khác.
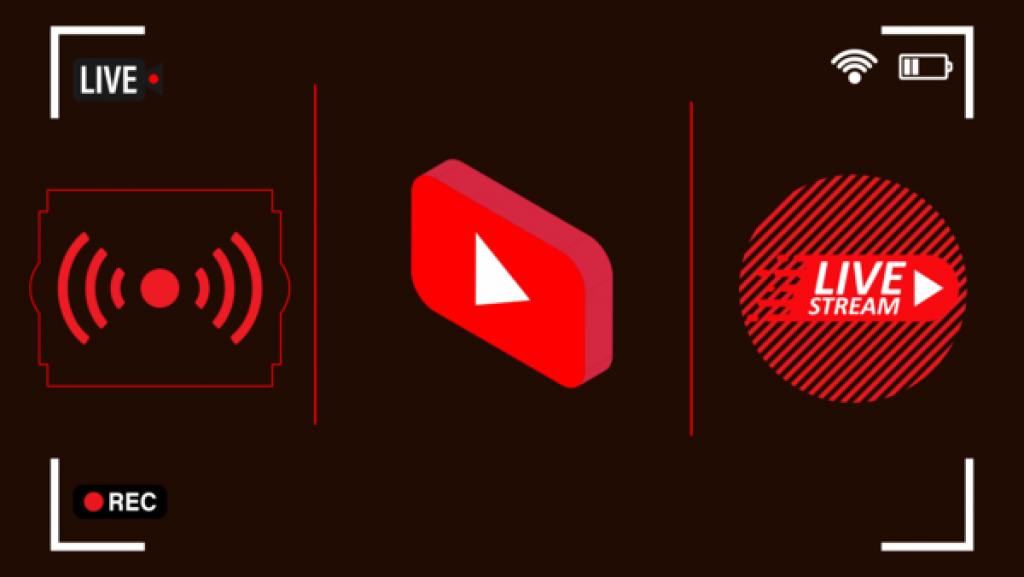
Ai cần học...?

![]() Chủ doanh nghiệp và cá nhân đang có nhu cầu quảng bá sản phẩm, chia sẻ thông tin trên với các đối tượng khách hàng hoặc học viên ở xa.
Chủ doanh nghiệp và cá nhân đang có nhu cầu quảng bá sản phẩm, chia sẻ thông tin trên với các đối tượng khách hàng hoặc học viên ở xa.
![]() Chủ doanh nghiệp và cá nhân đang có nhu cầu tổ chức các sự kiện và muốn mở rộng quy mô sang Digital
Chủ doanh nghiệp và cá nhân đang có nhu cầu tổ chức các sự kiện và muốn mở rộng quy mô sang Digital
![]() Muốn hiểu sâu về Livestream và học cách điều phối sự kiện từ xa
Muốn hiểu sâu về Livestream và học cách điều phối sự kiện từ xa
![]() Đã có kiến thức về Livestream Facebook và muốn mở rộng kiến thức về Livestream Youtube
Đã có kiến thức về Livestream Facebook và muốn mở rộng kiến thức về Livestream Youtube
![]() Cá nhân mới tiếp cận Livestream online và muốn học nhanh mà tiết kiệm.
Cá nhân mới tiếp cận Livestream online và muốn học nhanh mà tiết kiệm.
Nội dung thực chiến
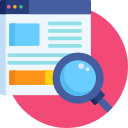
Tổng quan
- Cần chuẩn bị những gì trước khi Livestream trên Youtube?
- Lợi ích cho doanh nghiệp là gì?
- Học cách tự Livestream mà không cần nhân viên hỗ trợ?
- Một mình tự thực hiện Livestream đa kênh?
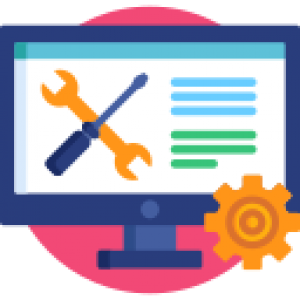
Công cụ
- Điểm mạnh và điểm yếu của từng công cụ ?
- Cách nào để sử dung các công cụ một cách tối đa nhất?
- Sử dụng công cụ OBS như thế nào?
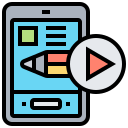
Thực hành
- Cách tăng mắt Livestream miễn phí
- Thực hành vừa học vừa Livestream
- Liên kết qua Facebook
- Sử dụng công cụ bắt trọn khoảng khắc của người Livestream
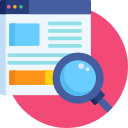
Tổng quan
- Cần chuẩn bị những gì trước khi Livestream trên Youtube?
- Lợi ích cho doanh nghiệp là gì?
- Học cách tự Livestream mà không cần nhân viên hỗ trợ?
- Một mình tự thực hiện Livestream đa kênh?
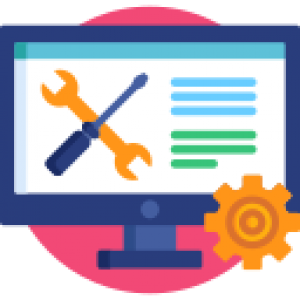
Công cụ
- Điểm mạnh và điểm yếu của từng công cụ ?
- Cách nào để sử dung các công cụ một cách tối đa nhất?
- Sử dụng công cụ OBS như thế nào?
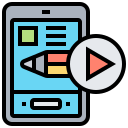
Thực hành
- Cách tăng mắt Livestream miễn phí
- Thực hành vừa học vừa Livestream
- Liên kết qua Facebook
- Sử dụng công cụ bắt trọn khoảng khắc của người Livestream

Điều kiện
- Thiết bị di động
- Webcam
- Bộ mã hóa
- Thiết bị tự động nhận dạng hành động?
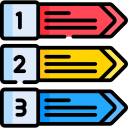
Các bước Livestream
- Các bước Livestream trên điện thoại là gì?
- Có gì khác biệt?
- Làm thế nào để tự điều phối được quá trình Livestream?

Tính năng
- Tính năng tương tác được sử dụng như thế nào?
- Tạo sự kiện bằng Webcam

Điều kiện
- Thiết bị di động
- Webcam
- Bộ mã hóa
- Thiết bị tự động nhận dạng hành động?
- Cách livestream bằng OBS như thế nào
1.Hướng dẫn cài đặt OBS
HƯỚNG DẪN TẢI OBS DÀNH CHO Window
Bước 1: Đầu tiên các bạn vào trang web https://obsproject.com/ và tiến hành tải về, lưu ý chọn đúng hệ điều hành mà bạn đang sử dụng.
Bước 2: Sau khi tải về các bạn bấm vào thư mục vừa tải để khởi chạy chương trình. Khi đã hoàn thành xong các bạn vào phần cài đặt (setting) để điều chỉnh ngôn ngữ, luồng phát, đầu ra.v.v theo yêu cầu của việc live stream.
Bước 3: Khi đã hoàn tất cài đặt hãy nhấn vào nút apply để lưu những thay đổi
Vậy là bạn đã hoàn thành việc cài đặt rồi đấy, hãy bắt đầu live stream thôi nào
HƯỚNG DẪN TẢI OBS DÀNH CHO MACBOOK
Bước 1: Đầu tiên, các bạn truy cập vào ĐƯỜNG DẪN NÀY để lấy file cài đặt cho Macbook. Các bạn chọn vào biểu tượng quả táo trên màn hình và chọn download.
Bước 2:
- Sau khi tải xong, click mở file vừa tải về để tiến hành cài đặt.
- Sau khi đã cài đặt, biểu tượng OBS
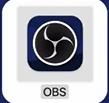 sẽ hiển thị trên màn hình, chúng ta click vào biểu tưởng để mở phần mềm.
sẽ hiển thị trên màn hình, chúng ta click vào biểu tưởng để mở phần mềm. - Phần mềm OBS sẽ hiện thị như hình bên dưới.
Bước 3: Thiết lập cơ bản OBS Studio
- Để thiết đặt cơ bản OBS, chúng ta click vào ô
 ở góc phải phía dưới màn hình.
ở góc phải phía dưới màn hình. - Tại phần Thiết đặt chung, chúng ta có thể thay đổi ngôn ngữ, thiết lập đầu ra, liên kết nguồn, khung chiếu.
- Để thực hiện stream, chúng ta chọn vào phần nguồn và tùy chọn kênh livestream
Và đó là cách để tải và cài đặt phần mềm OBS Studio cho Macbook. Chúc các bạn thành công.
2. HƯỚNG DẪN LIVESTREAM YOUTUBE BẰNG OBS
Bước 1: Vào youtube của bạn
Bước 2: Tại phần tạo, bấm vào và chọn phát trực tiếp
Bước 3: Chọn “ Ngay bây giờ ”
Bước 4: Tiếp theo chọn vào sử dụng phần mềm phát trực tiếp
Bước 5: Tại giao diện phát trực tiếp, các bạn hãy tùy chỉnh livestream theo ý thích như tiêu đề, quyền riêng tư, mô tả…
Bước 6: Sau khi thiết lập live stream trên youtube, hãy khởi động chương trình OBS. Sau đó chọn vào mục cài đặt (Setting)
Bước 7: Tại mục ![]() “Luồng”( STREAM) , hãy chọn vào “tùy chọn” ( custom)
“Luồng”( STREAM) , hãy chọn vào “tùy chọn” ( custom)
Bước 8: Sau khi chọn vào tùy chọn, sẽ có một cửa sổ hiện ra. Trên cửa sổ này có hai dòng: Máy chủ (Server) và khóa luồng ( Stream key)
Bước 9: Quay trở lại Youtube, copy URl của sự kiện trực tiếp dán vào ô Máy chủ, và copy mật mã sự kiện trực tiếp dán vào Khóa luồng ( ở Bước 8)
Bước 10: Chọn vào nguồn hoặc bấm dấu ![]() và chọn vào nguồn bạn muốn sử dụng: Có thể là chia sẻ 1 thẻ hoặc toàn màn hình….v.v
và chọn vào nguồn bạn muốn sử dụng: Có thể là chia sẻ 1 thẻ hoặc toàn màn hình….v.v
Bước 11: Sau khi đã chọn xong nguồn phát. Bấm vào nút bắt đầu phát sóng![]()
Bước 12: Nếu muốn ngưng livestream các bạn bấm nút ngừng phát sóng trên OBS và đồng thời vào bấm ngừng phát trực tiếp trên Youtube.
Vậy là các bạn đã có thể phát trực tiếp trên Youtube bằng phần mềm OBS rồi đấy.
3. LIVESTREAM ĐA KÊNH BẰNG OBS
Sau đây mình sẽ hướng dẫn các bạn livestream cùng lúc trên hai nền tảng Facebook và Youtube bằng OBS
Bước 1: Vào trang Facebook bạn quản lý chọn vào Phát trực tiếp, tiếp tục chọn dùng phần mềm phát trực tiếp. Hoàn thành những thông tin cần thiết.
Bước 2: Vào phần mềm OBS, tại mục cài đặt chọn vào Luồng, chọn Facebook Live, sau đó sao chép mã luồng trong trang Facebook dán vào phần mềm OBS. Như vậy là bạn đã set thành công cho facebook live. Tiếp đến chúng ta sẽ setup livestream trên Youtube.
Bước 3: Tiếp tục vào Cài đặt trên OBS chọn vào mục Đầu ra ( OUTPUT), tại Chế độ đầu ra (output mode) chọn vào Nâng cao.
Bước 4: Tiếp tục chọn vào mục ghi hình 
Bước 5: Tại chỗ Loại, chọn tùy chỉnh đầu ra (FFmpeg)
Bước 6: Tiếp tục chọn vào FFmpeg và chọn vào đường dẫn URL
Bước 7: Sao chép URl của sự kiện trực tiếp trên Youtube và dán vào OBS (tương tự Mục 2)
Bước 8: Tại ô dán đường dẫn URL vừa dán các bạn hãy thêm vào một dấu “/” và tiếp tục dán mật mã sự kiện trực tiếp vào. Tiếp theo bấm vào bắt đầu Phát luồng và bạn sẽ bắt đầu phát trực tiếp.
Bước 9: Hoàn thành các chi tiết tại bài đăng trên fanpage, và nhấn phát trực tiếp trên Facebook.
Lưu ý: Khi bắt đầu trực tiếp, trong khi youtube đã phát video nhưng facebook vẫn cần bạn phải hoàn thiện bài đăng mới phát trực tiếp được, hãy nhớ kiểm tra lại một lần nữa. Mọi chi tiết đã được trình bày ở bước 9.
Chúc các bạn thực hiện thành công nhé!!
Đánh giá của học viên